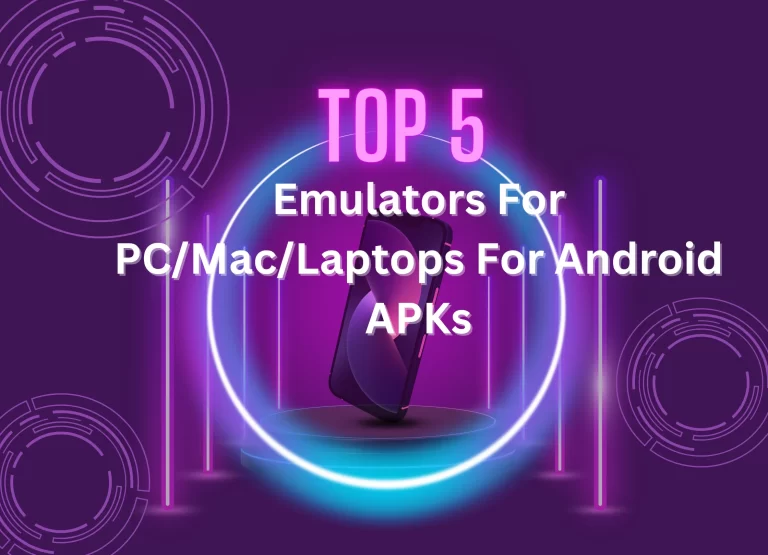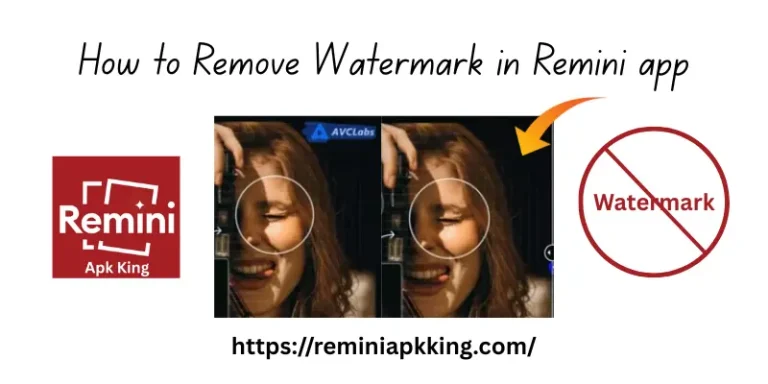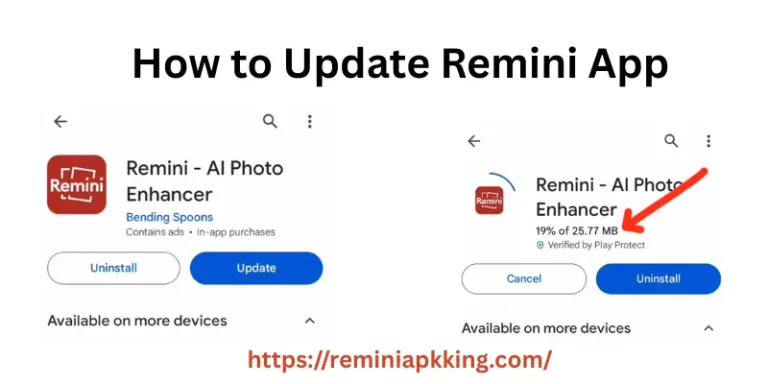How to Use Remini on Chromebook: Quick & Easy Guide
Chromebooks are widely used for their speed and simplicity, but not all apps work seamlessly on them. How to use Remini on Chromebook is a common question among users who want to enhance their photos. Thankfully, there are multiple ways to run Remini on Chrome OS, whether through the Play Store, a web browser, or an emulator.
Using Google Play Store
Installing Remini on a Chromebook via the Google Play Store is straightforward. Follow these steps to get started:
If you also use iOS devices, check out this detailed guide on Remini for iOS for seamless editing across platforms.
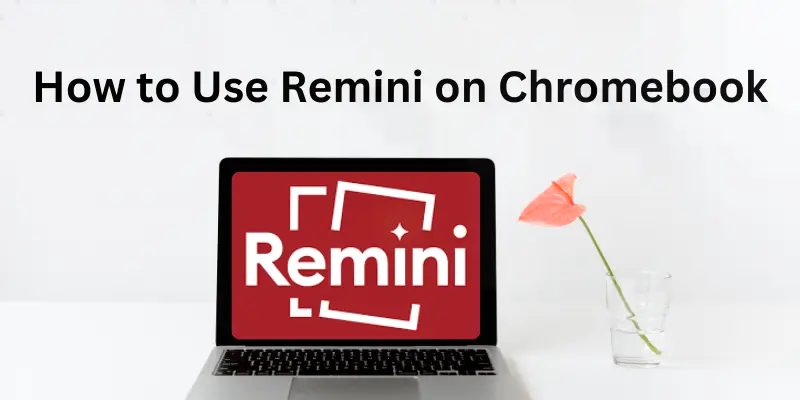
Using the Web Version
If you prefer not to install apps, you can use Remini’s web version on your Chromebook. Follow these steps:
Want to use Remini on different operating systems? Read our guide on Remini for Mac for Mac users looking for a similar experience.
Using an Android Emulator
If you can’t install Remini through the Play Store, using an Android emulator is a great alternative. Here’s how to do it:
For those who also edit photos on Windows, check out Remini for PC for a step-by-step guide.
Comparison of Methods to Use Remini on Chromebook
Now that you know how to use Remini on a Chromebook, you might wonder which method is best for you. Below is a comparison table that highlights key differences between the Google Play Store, Web Version, and Android Emulator methods. This will help you decide the most suitable option based on your needs.
| Feature | Google Play Store | Web Version | Android Emulator |
| Installation Required | Required | Not Required | Required |
| Ease of Use | Easy | Moderate | Complex |
| Performance | Smooth | Decent | Moderate |
| Internet Required | Required | Required | Required |
| Storage Usage | Moderate | Low | High |
| Best for | Regular Users | Occasional Users | Users Without Play Store |
Common Issues and Fixes
Using Remini on a Chromebook can sometimes come with technical issues. Whether you’re using the Play Store, a web version, or an Android emulator, you may face errors like crashes, slow processing, or installation problems. Here are some common issues and their solutions to help you get Remini working smoothly.
- Remini App Not Installing
- Fix: Ensure that Google Play Store is enabled in Chromebook settings. If using an emulator, download the APK from Remini Mod APK and install it manually.
- App Crashing or Freezing
- Fix: Restart your Chromebook and clear the app’s cache. If using an emulator, try switching to another one like Lemuroid or ARC Welder.
- Images Not Uploading
- Fix: Check your internet connection and ensure browser permissions allow file uploads. If using the web version, clear the browser cache and try again.
- Enhancement Taking Too Long
- Fix: Close background apps to free up memory. A slow internet connection may also cause delays—try switching to a stable Wi-Fi network.
- Downloaded Images Not Showing
- Fix: Check your Downloads folder. If using an emulator, move the files manually to the Chromebook’s internal storage.
- Google Play Store Not Available
- Fix: Use the web version of Remini or install it through an Android emulator with the APK from Remini Pro Mod APK.
Conclusion
So guys, in this article, we’ve covered ‘How to Use Remini on Chromebook’ in detail. If you want the best experience, I recommend using the Google Play Store method, as it provides the smoothest performance. The web version is a great alternative if you don’t want to install anything. Try it out and start enhancing your photos today!